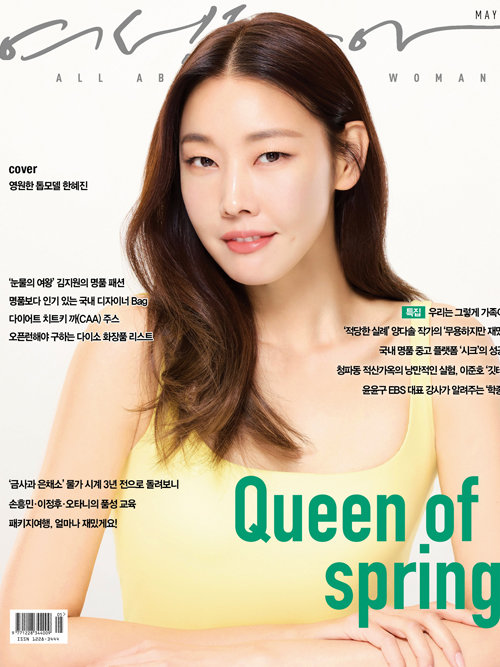내가 방문한 사이트의 목록이 남고 개인 정보가 그대로 기록된다면 여간 찜찜한 일이 아니다. 원하지 않는 기록을 말끔히 지우는 방법을 배워보자.
●방문 사이트 주소 지우기
주소 표시줄에는 내가 방문한 사이트의 목록이 남아있다. 나 혼자만 사용하는 컴퓨터라면 큰 문제가 없겠지만 다른 사람과 컴퓨터를 공유한다면 깔끔한 뒤처리가 필수다.
방법은 아래와 같다.
① 익스플로러의 주소 표시줄의 드롭다운 단추를 클릭하면 지금까지 방문한 사이트의 주소가 모두 나타난다.
② 익스플로러 메뉴에서 ‘도구-인터넷 옵션’을 눌러 창을 띄운 뒤 ‘열어본 페이지 목록-목록 지우기’ 버튼을 선택한다.
③ ‘방문한 웹사이트 기록을 삭제하겠습니까’하고 물으면 ‘예(Y)’ 버튼을 누른다.
④ ‘인터넷 옵션’의 대화상자가 다시 나타난다. 화면상으로는 바로 확인할 수 없지만 열어본 페이지의 목록은 지워진 상태다. ‘확인’ 단추를 클릭한다.
⑤ 익스플로러의 주소 표시줄에 남아 있던 주소 목록이 깨끗하게 지워져 있다.
●아이디와 암호, 내 정보 지우기
인터넷 검색할 때 가장 걱정되는 것이 아이디와 암호 등의 개인정보 유출이다. 더구나 요즘은 첫글자만 쳐도 저절로 아이디나 개인정보가 뜨는 경우가 많다. 다음과 같은 방법으로 아이디와 암호, 개인정보를 말끔히 지우고 맘 편하게 서핑하자.
① 익스플로러 메뉴에서 ‘도구-인터넷 옵션’을 눌러 창을 띄운 뒤 ‘내용’ 버튼을 누른다.
② ‘개인정보’란에 ‘자동완성’ 버튼을 누른다.
③ ‘자동완성 설정’ 창이 뜨면 먼저 ‘폼 지우기’를 클릭한 후 ‘확인’ 버튼을 누른다. 그 다음 ‘암호 지우기’ 버튼을 눌러 암호도 지운다.
내 맘대로 즐기는 서핑
커피믹스만 내 맘대로 되는 게 아니다. 내 맘대로 되는 건 또 있다. 바로 내 맘대로 즐기는 서핑. 익스플로러, 글자 크기를 내 맘대로 바꾸고 익스플로러 도구바도 없애는 등 나만의 웹서핑을 즐겨보자.
●익스플로러 크기 조절
어떤 홈페이지는 익스플로러 창이 한눈에 보이지 않는 경우가 있다. 스크롤바를 움직이며 서핑해야 하는데 무척 불편하다. 이럴 때 익스플로러의 크기를 키워보자. 방법은 아래와 같다.
익스플로러 메뉴 중에서 ‘보기’를 선택한 다음 ‘전체 화면’을 클릭한다. 익스플로러의 도구바가 사라져 화면이 훨씬 커지면서 많은 내용을 볼 수 있다. 원래대로 익스플로러 도구바를 보이게 하려면 F11키를 누르면 된다.
●텍스트 크기 바꾸기
홈페이지 글자 크기만 조절해 주어도 한 화면에 많은 정보를 띄울 수 있다. 물론 글자를 키우거나 줄이면 보기에 좋지 않다. 하지만 단순히 텍스트 정보를 읽으려고 할 때는 보기 편한 상태로 조절해 주는 것도 좋은 방법이다.
익스플로러 도구바에서 ‘보기’를 누른 후 ‘텍스트 크기’를 눌러 필요한 크기(가장 크게, 크게, 보통, 작게, 가장 작게)를 선택하면 된다.
●작업 표시줄 없애기
바탕 화면 아래에 자리잡은 작업 표시줄(현재 작업하고 있는 파일이나 폴더 이름이 표시되어 있다)은 시원스런 웹서핑을 방해한다. 작업 표시줄을 숨기면 좀더 큰 창으로 인터넷 서핑을 즐길 수 있다.
작업 표시줄을 없애려면, 커서를 작업 표시줄에 댄 상태에서 마우스 오른쪽 버튼을 누르고 ‘등록정보’를 선택한다. ‘작업 표시줄 등록정보’창이 뜨면 ‘자동 숨김’을 체크한다. 하지만 완전히 없어지는 것이 아니라 커서를 화면 아래쪽에 가져가면 사라졌던 작업 표시줄이 다시 나타난다.
●날씬한 익스플로러로 변신하기
인터넷 익스플로러를 보면 두꺼운 메뉴바와 갖가지 아이콘 때문에 답답한 느낌이 든다. 필요없는 메뉴는 없애고 아이콘 크기도 확 줄이자. 도구모음을 줄여 널찍한 창에 시원한 익스플로러 화면을 만들어 보자.
① 익스플로러 메뉴 중 ‘보기 → 도구모음 → 사용자 정의’를 누른다
② 도구모음을 바꾸는 창이 뜬다. 이때 오른쪽은 지금 쓰는 도구모음이고, 왼쪽은 보탤 수 있는 도구들이다. 현재 도구모음에서 잘 안 쓰는 도구를 골라 ‘제거’ 버튼을 누르면 왼쪽으로 옮겨간다. 새로 보태려면 왼쪽에서 도구를 고르고 ‘추가’ 버튼을 누르면 된다.
③ 아래쪽에 텍스트 옵션과 아이콘 옵션이 있다. 텍스트 옵션은 ‘도구 이름 표시 안함’을, 아이콘 옵션은 ‘작은 아이콘’을 고른다. 아이콘 크기가 줄고 도구모음도 작아진다.
인터넷 서핑 속도 UP!
이제 인터넷은 속도로 말한다. 통신 회선을 초고속으로 바꿔라, 이용자가 적을 때 접속하라는 당연한(?) 방법이 아니라 서핑 속도를 높일 수 있는 유용한 팁을 배워보자.
●쓸데없는 오디오 & 동영상 제거하기
요즘 음악이나 동영상을 삽입해 두거나 움직이는 배너 광고를 달아놓은 사이트가 많다. 꼭 봐야 할 동영상이라면 상관없지만 그저 속도만 떨어뜨리는 광고라면 과감하게 정리하자. 익스플로러 옵션을 조정해 웹사이트 접속 시간을 확 줄일 수 있다.
① 익스플로러 창에서 ‘도구 → 인터넷 옵션’을 누른 다음 고급 탭을 선택한다.
② 멀티미디어 항목에서 ‘웹페이지에서 비디오 재생’ ‘웹페이지에서 소리 재생’ ‘웹페이지에서 애니메이션 재생’ ‘이미지 디더링’의 선택을 취소한다.
③ 보안에서 ‘브라우저를 닫을 때 임시 인터넷 파일 폴더 비우기’를 선택한다.
④ 확인한 다음 컴퓨터를 재부팅한다.
●인터넷 캐시 늘리기
한번 방문한 적이 있는 사이트는 대개 첫 방문한 사이트보다 빨리 접속할 수 있다. 이는 ‘인터넷 캐시’라는 것이 있어 한번 접속한 사이트의 내용을 하드디스크에 보관하고 있다가 나중에 다시 방문할 때 재빨리 불러오기 때문이다. 인터넷 캐시를 늘이면 그만큼 많은 웹사이트 자료를 보관할 수 있어 서핑 속도를 높일 수 있다.
인터넷 캐시를 늘리는 방법은 간단하다.
① 익스플로러 메뉴에 있는 ‘도구-인터넷 옵션’을 선택한다.
② 인터넷 옵션 창이 열리면 ‘일반’탭의 ‘임시 인터넷 파일’에 있는 ‘설정’을 누른다. ‘임시 인터넷 파일 폴더’의 ‘사용할 디스크 공간’에 있는 크기 조절바를 오른쪽으로 당겨 크기를 적당히 늘린 다음 ‘확인’ 버튼을 누른다.
●스크롤 속도 높이기
대개 웹사이트는 세로로 길게 만들어졌기 때문에 전체 내용을 보려면 스크롤바를 계속 아래위로 움직여야 한다. 이럴 때 스크롤 속도를 조금만 높여줘도 훨씬 편리하게 웹서핑을 즐길 수 있다.
① 익스플로러 메뉴 중 ‘도구-인터넷 옵션’을 선택한다.
② ‘고급’을 선택하고 ‘부드러운 화면 이동’의 체크 표시를 한다. 이러면 스크롤 속도가 상당히 빨라진다.
사이트 빨리 접속하기
웹사이트 주소 외우기란 여간 어려운 게 아니다. 철자도 헷갈리고 한번 방문한 사이트라 해도 금방 주소를 잊어버린다. 이럴 경우 알아두면 사이트 접속이 빨라지는 팁 모음.
●주소 목록 활용
사이트를 방문할 때 한번 방문한 사이트의 주소는 ‘주소’ 칸에다 다 쓰지 않아도 된다. 익스플로러가 그 주소를 기억하고 있다가 중간 글자만 쳐도 전체를 다 표시하기 때문이다. 네이버 사이트를 예로 들면 주소란에 ‘nav’라고 쓰기만 해도 창이 아래로 열리면서 그동안 방문했던 주소 중 위의 단어를 포함한 여러 사이트 주소가 모두 나타난다. 화살키를 눌러 필요한 주소를 고르고 엔터키를 누르면 바로 ‘www.naver.com’으로 접속할 수 있다.
●방문한 사이트 다시 찾기
앞서 살펴본 대로 최근 방문한 사이트 주소는 컴퓨터에 남아있다. 사이트 주소는 잊어버렸지만 다시 한번 방문하고 싶다면 이 기능을 이용하면 쉽게 찾을 수 있다.
먼저 익스플로러 도구 바에서 ‘목록보기’ 아이콘을 선택한다. 화면 왼쪽에 그동안 방문한 사이트 주소 목록이 펼쳐진다. 여기에 해당하는 사이트를 찾아 클릭하면 바로 방문할 수 있다. 확인 후 ‘닫기(X)’ 단추를 클릭하면 목록은 사라진다.
●한글로 주소 쓰기
익스플로러에는 놀라운 기능이 많이 숨어있다. 그중에서도 가장 놀라운 것은 한글로 써도 저절로 해당 사이트로 접속되는 기능이 있다는 것. 예를 들어 주소란에 한글로 ‘여성동아’나 ‘동아일보’라고 적으면 바로 원하는 사이트로 접속된다. 물론 아무 사이트나 이렇게 바로 접속되는 것은 아니고 제법 알려진 회사나 기관일 경우에만 가능하다.
●단골 사이트는 단축 아이콘으로
자주 들르는 사이트에 빨리 접속하려면 아예 바탕화면에 단축 아이콘을 띄워 놓는 것도 좋은 방법. 익스플로러를 띄우지 않고 마우스 클릭 한번만으로도 재빨리 접속할 수 있다.
방법도 간단하고 그 편리함도 상당하다.
① 자주 방문하는 웹사이트에 접속한 상태에서 마우스 오른쪽 버튼을 누른 후 ‘바로가기 만들기’를 선택한다.
② ‘바탕화면에 현재 페이지의 바로가기를 만듭니다’라고 뜨면 ‘확인’ 버튼을 누른다.
③ 바탕화면에 해당 사이트 바로가기 단축 아이콘이 나타나며 이것을 클릭하면 바로 해당 사이트로 갈 수 있다.
④ 바로가기 단축 아이콘을 선택한 다음 마우스 오른쪽 버튼을 누른 후 ‘이름 바꾸기’를 누른다. 적당한 이름으로 바꿔 주면 훨씬 수월하게 사이트를 알아볼 수 있다.
●‘즐겨찾기’ 활용요령
대개 맛있는 음식점이나 예쁜 옷집은 기억해 두었다가 자주 찾아간다. 인터넷 역시 마찬가지다. 서핑을 하다가 재미있고 좋은 정보가 많이 있거나 내게 유용하면 자주 찾는 단골 사이트가 되기 마련이다.
하지만 복잡하게 긴 사이트 주소를 외워 방문할 때마다 입력하기란 쉽지 않은 일이다. 이럴 경우 ‘즐겨찾기’ 기능을 활용하면 편리하고 빠른 서핑을 즐길 수 있다.
①‘즐겨찾기’에 등록하기
‘즐겨찾기’에 등록하고 싶은 사이트에 접속한 다음 ‘즐겨찾기’ 메뉴의 ‘즐겨찾기 추가’를 클릭한다. ‘즐겨찾기 추가’의 대화 상자가 나타나면 ‘확인’ 버튼을 누르면 된다. 그리고 즐겨찾기 메뉴를 클릭하면 방금 전에 추가한 사이트가 ‘즐겨찾기’ 목록에 나타난다. 이 사이트를 방문할 때는 이 목록만 클릭하면 된다.
②‘즐겨찾기’ 정리하기
‘즐겨찾기’ 사이트를 종류별로 모아두면 찾아가기가 훨씬 수월해진다. 예를 들어 ‘여성’이라는 목록 아래 ‘여성동아’ ‘마이클럽’ ‘우먼 플러스’ 등의 사이트를 모아두면 나중에 등록된 사이트의 수가 많아지더라도 손쉽게 찾아볼 수 있다. 여성동아 사이트를 ‘여성’ 폴더 안에 추가해 보자.
① 여성동아 홈페이지에 접속한다.
② ‘즐겨찾기’ 메뉴에서 ‘추가’를 클릭한다.
③ ‘즐겨찾기 추가’ 대화상자가 나타나면 ‘위치지정’ 단추를 누른 후 ‘새 폴더’ 단추를 클릭한다.
④ ‘새 폴더 만들기’ 대화상자가 나타나면 폴더 이름 항목에 ‘여성’이라고 입력한 후 ‘확인’ 단추를 클릭한다.
⑤ 4단계에서 만든 ‘여성’ 폴더를 클릭한 후 확인 단추를 누르면 여성동아 사이트가 ‘여성’ 폴더 안에 추가된다.
⑥ ‘즐겨찾기’ 메뉴를 클릭한 다음 ‘여성’으로 이동하면 여성동아 홈페이지가 추가돼 있는 것을 확인할 수 있다.
회원제 사이트에 자동 접속, 알패스 이용하기
회원제로 운영하는 웹사이트에 접속할 때마다 아이디와 비밀번호를 적는 것이 귀찮다. 물론 익스플로러에 자동 완성 메뉴가 있기는 하지만 혹시 누가 알까 꺼림칙한 마음이 든다. 이런 경우 알패스라는 웹사이트 자동 로그인 프로그램을 사용하면 편리하다. 알패스 프로그램에서 저절로 접속하는 사이트의 주소와 비밀번호를 입력한다. 처음에 띄울 때 알패스 아이디와 비밀번호를 적어야 하므로 보안도 안심. 알패스는 이스트소프트 홈페이지(www.estsoft.com)에서 무료로 내려 받아 사용할 수 있다. 홈페이지 하단에 있는 ‘알툴스 쇼핑몰’에 들어가 ‘알패스(ALPass)’를 클릭한 후 내려 받는다.
●알패스 설치 후 처음 사용자 등록하기
알패스를 설치해 실행하면 새로운 사용자 등록을 해야 한다. 입력한 아이디와 비밀번호는 알패스에서만 사용하게 될 대표 아이디와 비밀번호다.
●사이트 정보 등록하기
알패스가 실행된 상태에서 아이디와 비밀번호를 입력하는 웹사이트에 들어가면 자동으로 알패스의 정보 저장 창이 나타난다. 이때 저장을 원할 경우 메뉴바에서 ‘관리-사이트 추가’를 클릭한다. 입력 창에 아이디와 비밀번호를 입력하고 ‘확인’ 버튼을 누른다. 그리고 해당 사이트에 방문하면 알패스 창이 저절로 뜨는데 ‘채움’ 버튼만 클릭하면 아이디와 비밀번호가 자동으로 입력된다.
광고 창 잡는 팝업 컬러 활용하기
웹사이트에 접속할 때마다 최소한 한 두 개의 팝업 창이 뜨면서 공지사항이나 광고를 알린다. 일일이 닫는 것도 너무 귀찮고 짜증이 난다. 이럴 땐 팝업 킬러 프로그램으로 광고를 몽땅 잡아버리자. ‘엠디 팝업 킬러(MD PopupKiller)’는 국산 팝업 킬러 프로그램으로 무료이고 초보자도 쉽게 사용할 수 있다.
하지만 내려 받아 설치하면 인터넷 시작 페이지를 링크 포털사이트인 아이코콕(www.ikokok.com)으로 자동 설정한다. 시작 페이지를 변경하려면 익스플로러 메뉴 중 ‘도구-인터넷 옵션’으로 들어가 ‘일반’ 탭을 선택한 후 홈페이지 주소를 바꿔주면 된다.
프로그램 설치 후 실행하면 실시간으로 팝업 창의 생성 여부를 감시한다. 이 프로그램은 마이폴더넷 자료실에서 내려 받을 수 있다.
●팝업 킬러 사용법
① 마이폴더넷(www.myfolder.net)에서 검색란에 ‘MD PopupKiller’라 입력해 찾은 다음 최신 버전을 내려 받는다.
② 설치 후 화면 오른쪽 아래에 생긴 빨간 아이콘에 마우스 포인터를 올린 후 마우스 오른쪽 버튼을 클릭하면 메뉴가 뜬다.
③ ‘차단에서 제외할 리스트 편집’ 메뉴를 선택한 후 팝업 창을 차단하지 않을 사이트 주소를 입력한다. 이때 주소를 모두 입력할 필요는 없고 ‘naver, freechal, daum’과 같이 단어 하나만 등록하면 된다.
④ 팝업 킬러는 윈도 프로그램을 시작할 때 자동으로 실행된다. 작동을 멈추려면 메뉴 중 작동(Ctrl+Alt+A)의 선택 표시를 없앤다.
●방문 사이트 주소 지우기
주소 표시줄에는 내가 방문한 사이트의 목록이 남아있다. 나 혼자만 사용하는 컴퓨터라면 큰 문제가 없겠지만 다른 사람과 컴퓨터를 공유한다면 깔끔한 뒤처리가 필수다.
방법은 아래와 같다.
① 익스플로러의 주소 표시줄의 드롭다운 단추를 클릭하면 지금까지 방문한 사이트의 주소가 모두 나타난다.
② 익스플로러 메뉴에서 ‘도구-인터넷 옵션’을 눌러 창을 띄운 뒤 ‘열어본 페이지 목록-목록 지우기’ 버튼을 선택한다.
③ ‘방문한 웹사이트 기록을 삭제하겠습니까’하고 물으면 ‘예(Y)’ 버튼을 누른다.
④ ‘인터넷 옵션’의 대화상자가 다시 나타난다. 화면상으로는 바로 확인할 수 없지만 열어본 페이지의 목록은 지워진 상태다. ‘확인’ 단추를 클릭한다.
⑤ 익스플로러의 주소 표시줄에 남아 있던 주소 목록이 깨끗하게 지워져 있다.
●아이디와 암호, 내 정보 지우기
인터넷 검색할 때 가장 걱정되는 것이 아이디와 암호 등의 개인정보 유출이다. 더구나 요즘은 첫글자만 쳐도 저절로 아이디나 개인정보가 뜨는 경우가 많다. 다음과 같은 방법으로 아이디와 암호, 개인정보를 말끔히 지우고 맘 편하게 서핑하자.
① 익스플로러 메뉴에서 ‘도구-인터넷 옵션’을 눌러 창을 띄운 뒤 ‘내용’ 버튼을 누른다.
② ‘개인정보’란에 ‘자동완성’ 버튼을 누른다.
③ ‘자동완성 설정’ 창이 뜨면 먼저 ‘폼 지우기’를 클릭한 후 ‘확인’ 버튼을 누른다. 그 다음 ‘암호 지우기’ 버튼을 눌러 암호도 지운다.
내 맘대로 즐기는 서핑
커피믹스만 내 맘대로 되는 게 아니다. 내 맘대로 되는 건 또 있다. 바로 내 맘대로 즐기는 서핑. 익스플로러, 글자 크기를 내 맘대로 바꾸고 익스플로러 도구바도 없애는 등 나만의 웹서핑을 즐겨보자.
●익스플로러 크기 조절
어떤 홈페이지는 익스플로러 창이 한눈에 보이지 않는 경우가 있다. 스크롤바를 움직이며 서핑해야 하는데 무척 불편하다. 이럴 때 익스플로러의 크기를 키워보자. 방법은 아래와 같다.
익스플로러 메뉴 중에서 ‘보기’를 선택한 다음 ‘전체 화면’을 클릭한다. 익스플로러의 도구바가 사라져 화면이 훨씬 커지면서 많은 내용을 볼 수 있다. 원래대로 익스플로러 도구바를 보이게 하려면 F11키를 누르면 된다.
●텍스트 크기 바꾸기
홈페이지 글자 크기만 조절해 주어도 한 화면에 많은 정보를 띄울 수 있다. 물론 글자를 키우거나 줄이면 보기에 좋지 않다. 하지만 단순히 텍스트 정보를 읽으려고 할 때는 보기 편한 상태로 조절해 주는 것도 좋은 방법이다.
익스플로러 도구바에서 ‘보기’를 누른 후 ‘텍스트 크기’를 눌러 필요한 크기(가장 크게, 크게, 보통, 작게, 가장 작게)를 선택하면 된다.
●작업 표시줄 없애기
바탕 화면 아래에 자리잡은 작업 표시줄(현재 작업하고 있는 파일이나 폴더 이름이 표시되어 있다)은 시원스런 웹서핑을 방해한다. 작업 표시줄을 숨기면 좀더 큰 창으로 인터넷 서핑을 즐길 수 있다.
작업 표시줄을 없애려면, 커서를 작업 표시줄에 댄 상태에서 마우스 오른쪽 버튼을 누르고 ‘등록정보’를 선택한다. ‘작업 표시줄 등록정보’창이 뜨면 ‘자동 숨김’을 체크한다. 하지만 완전히 없어지는 것이 아니라 커서를 화면 아래쪽에 가져가면 사라졌던 작업 표시줄이 다시 나타난다.
●날씬한 익스플로러로 변신하기
인터넷 익스플로러를 보면 두꺼운 메뉴바와 갖가지 아이콘 때문에 답답한 느낌이 든다. 필요없는 메뉴는 없애고 아이콘 크기도 확 줄이자. 도구모음을 줄여 널찍한 창에 시원한 익스플로러 화면을 만들어 보자.
① 익스플로러 메뉴 중 ‘보기 → 도구모음 → 사용자 정의’를 누른다
② 도구모음을 바꾸는 창이 뜬다. 이때 오른쪽은 지금 쓰는 도구모음이고, 왼쪽은 보탤 수 있는 도구들이다. 현재 도구모음에서 잘 안 쓰는 도구를 골라 ‘제거’ 버튼을 누르면 왼쪽으로 옮겨간다. 새로 보태려면 왼쪽에서 도구를 고르고 ‘추가’ 버튼을 누르면 된다.
③ 아래쪽에 텍스트 옵션과 아이콘 옵션이 있다. 텍스트 옵션은 ‘도구 이름 표시 안함’을, 아이콘 옵션은 ‘작은 아이콘’을 고른다. 아이콘 크기가 줄고 도구모음도 작아진다.
인터넷 서핑 속도 UP!
이제 인터넷은 속도로 말한다. 통신 회선을 초고속으로 바꿔라, 이용자가 적을 때 접속하라는 당연한(?) 방법이 아니라 서핑 속도를 높일 수 있는 유용한 팁을 배워보자.
●쓸데없는 오디오 & 동영상 제거하기
요즘 음악이나 동영상을 삽입해 두거나 움직이는 배너 광고를 달아놓은 사이트가 많다. 꼭 봐야 할 동영상이라면 상관없지만 그저 속도만 떨어뜨리는 광고라면 과감하게 정리하자. 익스플로러 옵션을 조정해 웹사이트 접속 시간을 확 줄일 수 있다.
① 익스플로러 창에서 ‘도구 → 인터넷 옵션’을 누른 다음 고급 탭을 선택한다.
② 멀티미디어 항목에서 ‘웹페이지에서 비디오 재생’ ‘웹페이지에서 소리 재생’ ‘웹페이지에서 애니메이션 재생’ ‘이미지 디더링’의 선택을 취소한다.
③ 보안에서 ‘브라우저를 닫을 때 임시 인터넷 파일 폴더 비우기’를 선택한다.
④ 확인한 다음 컴퓨터를 재부팅한다.
●인터넷 캐시 늘리기
한번 방문한 적이 있는 사이트는 대개 첫 방문한 사이트보다 빨리 접속할 수 있다. 이는 ‘인터넷 캐시’라는 것이 있어 한번 접속한 사이트의 내용을 하드디스크에 보관하고 있다가 나중에 다시 방문할 때 재빨리 불러오기 때문이다. 인터넷 캐시를 늘이면 그만큼 많은 웹사이트 자료를 보관할 수 있어 서핑 속도를 높일 수 있다.
인터넷 캐시를 늘리는 방법은 간단하다.
① 익스플로러 메뉴에 있는 ‘도구-인터넷 옵션’을 선택한다.
② 인터넷 옵션 창이 열리면 ‘일반’탭의 ‘임시 인터넷 파일’에 있는 ‘설정’을 누른다. ‘임시 인터넷 파일 폴더’의 ‘사용할 디스크 공간’에 있는 크기 조절바를 오른쪽으로 당겨 크기를 적당히 늘린 다음 ‘확인’ 버튼을 누른다.
●스크롤 속도 높이기
대개 웹사이트는 세로로 길게 만들어졌기 때문에 전체 내용을 보려면 스크롤바를 계속 아래위로 움직여야 한다. 이럴 때 스크롤 속도를 조금만 높여줘도 훨씬 편리하게 웹서핑을 즐길 수 있다.
① 익스플로러 메뉴 중 ‘도구-인터넷 옵션’을 선택한다.
② ‘고급’을 선택하고 ‘부드러운 화면 이동’의 체크 표시를 한다. 이러면 스크롤 속도가 상당히 빨라진다.
사이트 빨리 접속하기
웹사이트 주소 외우기란 여간 어려운 게 아니다. 철자도 헷갈리고 한번 방문한 사이트라 해도 금방 주소를 잊어버린다. 이럴 경우 알아두면 사이트 접속이 빨라지는 팁 모음.
●주소 목록 활용
사이트를 방문할 때 한번 방문한 사이트의 주소는 ‘주소’ 칸에다 다 쓰지 않아도 된다. 익스플로러가 그 주소를 기억하고 있다가 중간 글자만 쳐도 전체를 다 표시하기 때문이다. 네이버 사이트를 예로 들면 주소란에 ‘nav’라고 쓰기만 해도 창이 아래로 열리면서 그동안 방문했던 주소 중 위의 단어를 포함한 여러 사이트 주소가 모두 나타난다. 화살키를 눌러 필요한 주소를 고르고 엔터키를 누르면 바로 ‘www.naver.com’으로 접속할 수 있다.
●방문한 사이트 다시 찾기
앞서 살펴본 대로 최근 방문한 사이트 주소는 컴퓨터에 남아있다. 사이트 주소는 잊어버렸지만 다시 한번 방문하고 싶다면 이 기능을 이용하면 쉽게 찾을 수 있다.
먼저 익스플로러 도구 바에서 ‘목록보기’ 아이콘을 선택한다. 화면 왼쪽에 그동안 방문한 사이트 주소 목록이 펼쳐진다. 여기에 해당하는 사이트를 찾아 클릭하면 바로 방문할 수 있다. 확인 후 ‘닫기(X)’ 단추를 클릭하면 목록은 사라진다.
●한글로 주소 쓰기
익스플로러에는 놀라운 기능이 많이 숨어있다. 그중에서도 가장 놀라운 것은 한글로 써도 저절로 해당 사이트로 접속되는 기능이 있다는 것. 예를 들어 주소란에 한글로 ‘여성동아’나 ‘동아일보’라고 적으면 바로 원하는 사이트로 접속된다. 물론 아무 사이트나 이렇게 바로 접속되는 것은 아니고 제법 알려진 회사나 기관일 경우에만 가능하다.
●단골 사이트는 단축 아이콘으로
자주 들르는 사이트에 빨리 접속하려면 아예 바탕화면에 단축 아이콘을 띄워 놓는 것도 좋은 방법. 익스플로러를 띄우지 않고 마우스 클릭 한번만으로도 재빨리 접속할 수 있다.
방법도 간단하고 그 편리함도 상당하다.
① 자주 방문하는 웹사이트에 접속한 상태에서 마우스 오른쪽 버튼을 누른 후 ‘바로가기 만들기’를 선택한다.
② ‘바탕화면에 현재 페이지의 바로가기를 만듭니다’라고 뜨면 ‘확인’ 버튼을 누른다.
③ 바탕화면에 해당 사이트 바로가기 단축 아이콘이 나타나며 이것을 클릭하면 바로 해당 사이트로 갈 수 있다.
④ 바로가기 단축 아이콘을 선택한 다음 마우스 오른쪽 버튼을 누른 후 ‘이름 바꾸기’를 누른다. 적당한 이름으로 바꿔 주면 훨씬 수월하게 사이트를 알아볼 수 있다.
●‘즐겨찾기’ 활용요령
대개 맛있는 음식점이나 예쁜 옷집은 기억해 두었다가 자주 찾아간다. 인터넷 역시 마찬가지다. 서핑을 하다가 재미있고 좋은 정보가 많이 있거나 내게 유용하면 자주 찾는 단골 사이트가 되기 마련이다.
하지만 복잡하게 긴 사이트 주소를 외워 방문할 때마다 입력하기란 쉽지 않은 일이다. 이럴 경우 ‘즐겨찾기’ 기능을 활용하면 편리하고 빠른 서핑을 즐길 수 있다.
①‘즐겨찾기’에 등록하기
‘즐겨찾기’에 등록하고 싶은 사이트에 접속한 다음 ‘즐겨찾기’ 메뉴의 ‘즐겨찾기 추가’를 클릭한다. ‘즐겨찾기 추가’의 대화 상자가 나타나면 ‘확인’ 버튼을 누르면 된다. 그리고 즐겨찾기 메뉴를 클릭하면 방금 전에 추가한 사이트가 ‘즐겨찾기’ 목록에 나타난다. 이 사이트를 방문할 때는 이 목록만 클릭하면 된다.
②‘즐겨찾기’ 정리하기
‘즐겨찾기’ 사이트를 종류별로 모아두면 찾아가기가 훨씬 수월해진다. 예를 들어 ‘여성’이라는 목록 아래 ‘여성동아’ ‘마이클럽’ ‘우먼 플러스’ 등의 사이트를 모아두면 나중에 등록된 사이트의 수가 많아지더라도 손쉽게 찾아볼 수 있다. 여성동아 사이트를 ‘여성’ 폴더 안에 추가해 보자.
① 여성동아 홈페이지에 접속한다.
② ‘즐겨찾기’ 메뉴에서 ‘추가’를 클릭한다.
③ ‘즐겨찾기 추가’ 대화상자가 나타나면 ‘위치지정’ 단추를 누른 후 ‘새 폴더’ 단추를 클릭한다.
④ ‘새 폴더 만들기’ 대화상자가 나타나면 폴더 이름 항목에 ‘여성’이라고 입력한 후 ‘확인’ 단추를 클릭한다.
⑤ 4단계에서 만든 ‘여성’ 폴더를 클릭한 후 확인 단추를 누르면 여성동아 사이트가 ‘여성’ 폴더 안에 추가된다.
⑥ ‘즐겨찾기’ 메뉴를 클릭한 다음 ‘여성’으로 이동하면 여성동아 홈페이지가 추가돼 있는 것을 확인할 수 있다.
회원제 사이트에 자동 접속, 알패스 이용하기
회원제로 운영하는 웹사이트에 접속할 때마다 아이디와 비밀번호를 적는 것이 귀찮다. 물론 익스플로러에 자동 완성 메뉴가 있기는 하지만 혹시 누가 알까 꺼림칙한 마음이 든다. 이런 경우 알패스라는 웹사이트 자동 로그인 프로그램을 사용하면 편리하다. 알패스 프로그램에서 저절로 접속하는 사이트의 주소와 비밀번호를 입력한다. 처음에 띄울 때 알패스 아이디와 비밀번호를 적어야 하므로 보안도 안심. 알패스는 이스트소프트 홈페이지(www.estsoft.com)에서 무료로 내려 받아 사용할 수 있다. 홈페이지 하단에 있는 ‘알툴스 쇼핑몰’에 들어가 ‘알패스(ALPass)’를 클릭한 후 내려 받는다.
●알패스 설치 후 처음 사용자 등록하기
알패스를 설치해 실행하면 새로운 사용자 등록을 해야 한다. 입력한 아이디와 비밀번호는 알패스에서만 사용하게 될 대표 아이디와 비밀번호다.
●사이트 정보 등록하기
알패스가 실행된 상태에서 아이디와 비밀번호를 입력하는 웹사이트에 들어가면 자동으로 알패스의 정보 저장 창이 나타난다. 이때 저장을 원할 경우 메뉴바에서 ‘관리-사이트 추가’를 클릭한다. 입력 창에 아이디와 비밀번호를 입력하고 ‘확인’ 버튼을 누른다. 그리고 해당 사이트에 방문하면 알패스 창이 저절로 뜨는데 ‘채움’ 버튼만 클릭하면 아이디와 비밀번호가 자동으로 입력된다.
광고 창 잡는 팝업 컬러 활용하기
웹사이트에 접속할 때마다 최소한 한 두 개의 팝업 창이 뜨면서 공지사항이나 광고를 알린다. 일일이 닫는 것도 너무 귀찮고 짜증이 난다. 이럴 땐 팝업 킬러 프로그램으로 광고를 몽땅 잡아버리자. ‘엠디 팝업 킬러(MD PopupKiller)’는 국산 팝업 킬러 프로그램으로 무료이고 초보자도 쉽게 사용할 수 있다.
하지만 내려 받아 설치하면 인터넷 시작 페이지를 링크 포털사이트인 아이코콕(www.ikokok.com)으로 자동 설정한다. 시작 페이지를 변경하려면 익스플로러 메뉴 중 ‘도구-인터넷 옵션’으로 들어가 ‘일반’ 탭을 선택한 후 홈페이지 주소를 바꿔주면 된다.
프로그램 설치 후 실행하면 실시간으로 팝업 창의 생성 여부를 감시한다. 이 프로그램은 마이폴더넷 자료실에서 내려 받을 수 있다.
●팝업 킬러 사용법
① 마이폴더넷(www.myfolder.net)에서 검색란에 ‘MD PopupKiller’라 입력해 찾은 다음 최신 버전을 내려 받는다.
② 설치 후 화면 오른쪽 아래에 생긴 빨간 아이콘에 마우스 포인터를 올린 후 마우스 오른쪽 버튼을 클릭하면 메뉴가 뜬다.
③ ‘차단에서 제외할 리스트 편집’ 메뉴를 선택한 후 팝업 창을 차단하지 않을 사이트 주소를 입력한다. 이때 주소를 모두 입력할 필요는 없고 ‘naver, freechal, daum’과 같이 단어 하나만 등록하면 된다.
④ 팝업 킬러는 윈도 프로그램을 시작할 때 자동으로 실행된다. 작동을 멈추려면 메뉴 중 작동(Ctrl+Alt+A)의 선택 표시를 없앤다.
-
추천 0
-
댓글 0
- 목차
- 공유